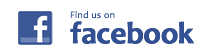UDP-20xシリーズ用ファームウェア
ファームウェアとは?
ハードウェアの基本的な制御を行うために機器に組み込まれたソフトウェアのことで、OPPO Digitalでは頻繁にファームウェア更新による機能強化・日本のお客様のご要望に基づいた機能の追加を行っております。
ファームウェアは更新しなければならないの?
ファームウェアの更新は不具合修正も含まれます。サポート対象となるのは最新のファームウェアを適用した製品となりますので、必ずファームウェアを最新の状態にするようお願いいたします。
最新のファームウェア
リリース日:2019年2月8日
メインバージョン: UDP20XJP-65-0131
ローダーバージョン: TF0035
MCUバージョン: MCU203-01-1118 (UDP-203), MCU205-01-1220 (UDP-205)
ファームウェアダウンロード
JPバージョン用ファームウェア
ファームウェアアップデート方法
ファームウェアを更新する方法は3つあります。
- インターネット接続環境をお持ちの場合,(1)ネットワーク経由でのアップデートが最も簡単で早い方法です。
- インターネット接続環境をお持ちでない場合,(2)お使いのPCとUSBメモリを使用するUSBメモリ経由でのアップデート,あるいは(3)お使いのPCとアップグレードディスクを使用するファームウェアアップグレードディスク経由でのアップデート,を行う方法があります。
※ ユーザー登録済みのお客様で,ファームウェアアップグレードディスクをご希望になる場合には,お問い合わせよりご相談ください。
※ ファームウェアの更新は安全に実行されるように配慮されていますが,電源状態ならびにプレーヤーの状態が安定していること, およびアップデートが中断されないことが重要です。アップデートが失敗した場合には,プレーヤーを使用することができなくなる場合がございます。
リリース情報
今回のファームウェアアップデートについての重要なご案内
- 本ファームウェアを適用する場合,過去にリリースされた正式版およびベータ版のファームウェアに書き戻すことができなくなります。本ファームウェアを適用しても,将来の正式版およびベータ版のファームウェア適用に支障はありません。通常の利用において,お客様が過去のファームウェアに戻す必要は一切ございませんので,OPPO Digital社製品をお使いの際は常に最新のファームウェアをお使い頂きますようお願い申し上げます。
- メジャーバージョンのファームウェアアップデートを適用する場合,ファームウェアアップデート後に工場出荷時にリセットする必要があります。ファームウェアアップデート後にリセットしないでご利用になると,不安定な状態となり正常な動作になりません。
- 本ファームウェアはJP仕様独自のファームウェアとなります。US仕様/EU仕様のBDプレーヤー製品には搭載されません。
- バージョン42-0329以前のファームウェアをお使いのお客様は,バージョン45-0605へのアップデートを行っていただいた後,本ファームウェアへのアップデートが可能となります。
- USB DAC入力のMQA対応機能を有効にするには、USB DAC部(XMOS)のファームウェアアップデートも実施いただく必要があります。USB DAC部のファームウェアアップデートの方法は「UDP-205のUSBDAC機能を用いたMQA再生について」のページをご覧ください。
更新内容
- HDMI入力経由でのDolby Vision信号のパススルーに対応するため「HDMI IN BYPASS」機能を追加しました。
- 全般的なUHD BDディスクその他のディスクの再生互換性を向上させました。
過去のファームウェアで追加された全ての機能と改善点は本バージョンに搭載済みです。
ファームウェアアップデート方法の詳細
インターネット回線を利用してアップデート
- ディスプレイと本機の電源を投入してください。本機にディスクが挿入されている場合には,取り出してください。また,プレーヤーでコンテンツを再生していないことを確認してください。
- リモコンのSETUPボタンを押して,セットアップメニュー画面に進んでください。Device Setupに進み,Firmware Upgradeに進んでください。この際Via Networkを選択してください。
- 本機がOPPOのファームウェアサーバーから新しいファームウェアを検索します。画面上の表示でファームウェアのアップグレードプロセスが完了するのを確認してください。ファームウェアのアップグレードプロセスが進行している間,フロントパネルボタンは動作しないため,フロントパネルボタンは使用しないでください。リモコンを利用し、画面の表示を必ず確認することを推奨します。
- 本機の電源を絶対に切ったり,電源ケーブルを抜いたりしないでください。また,画面の表示で確認した際にアップグレードプロセスが進行している間は,ボタンを押さないでください。
- ファームウェアのアップグレードプロセスを完了させるため,本機が自動的に再起動します。
- ファームウェアのアップグレードプロセスが終了しホームメニューが表示されるまで手を触れずお待ち下さい。本機が最新版のファームウェアの適用を受けたことを通知するまで,上記の手順を繰り返してください。これにより,アップデートが完全なものになります。
- セットアップメニューから新しいファームウェアのバージョンを確認するために,Device Setupを選択してFirmware Informationを確認してください。
- セットアップメニューからDevice Setupを選択し,Reset Factory Defaultを選択します。そして,OKを選択し,本機の設定をリセットしてください。その後必要に応じて設定を変更してください。
- おめでとうございます!ファームウェアのアップグレードが完了しました。
USBメモリを利用してアップデート
- ファームウェアファイル(UDP20XJP-XX-XXXX.zipといった形式で配布しているもの) をクリックしてダウンロードしてください。ZIP形式という,圧縮されたファイルの中に “UDP20XJP.bin” というファイルが格納されているので,「解凍」というファイルを復元する作業を行って頂く必要があります。例として,Windows7以降をお使いの場合は,zipファイルを右クリックすると解凍する旨のメニューが表示されます。ダブルクリックすると ”UDP20XJP.bin” が表示されますが,これはZIPファイルの中身の一覧が表示されているだけで実態は解凍されていません。必ず右クリックのメニューから解凍を行って下さい。
- USBメモリをダウンロードしたファイルが保存されているコンピューターに接続してください。USBメモリはFATまたはFAT32でフォーマットされている必要があります。NTFSではフォーマットしないでください(もしお使いのUSBメモリのフォーマット形式がわからない場合には,一般的にFATまたはFAT32でフォーマットされていることが多い2GB以下の容量のUSBメモリを使うことを推奨します)。USBメモリのルート(一番上の階層)に,UDP20XJP.binを保存してください。
- USBメモリをコンピューターから取り外してください。
- TVディスプレイと本機の電源を入れてください。本機にディスクが挿入されている場合には,取り出してください。本機に他のUSBメモリが接続されていないことを確認してください。
- ファームウェアファイルが保存されているUSBメモリを本機のフロントパネルまたはバックパネルのUSBポートに接続してください。
- 本機は通常ファームウェアファイルを認識し,ファームウェアアップのアップグレードに関する情報を表示します。もし表示されない場合にはリモコンのSETUPボタンを押してセットアップメニューを選択してください。Device Setupを選択しFirmware Upgradeを選択します。この際,Via USBを選択してください。
- 画面上の表示でファームウェアのアップグレードプロセスが完了するのを確認してください。ファームウェアのアップグレードプロセスが進行している間,フロントパネルボタンは動作しないため,フロントパネルボタンは使用しないでください。リモコンを利用し,画面の表示を必ず確認することを推奨します。
- 本機の電源を絶対に切ったり,電源ケーブルを抜いたりしないでください。また,画面の表示で確認した際にアップグレードプロセスが進行している間は,ボタンを押さないでください。
- ファームウェアのアップグレードプロセスを完了させるため,本機が自動的に再起動します。
- ファームウェアのアップグレードプロセスが終了しホームメニューが表示されるまで手を触れずお待ち下さい。ホームメニュー表示後USBメモリを本機から抜いてください。セットアップメニューから新しいファームウェアのバージョンを確認するために,Device Setupを選択してFirmware Informationを確認してください。もし本リリースノートに記載されているファームウェアのバージョンと表示されているバージョンとが異なる場合には、ファームウェアのアップデートに必要なファイルが不足していることが考えられます。お問い合わせよりご連絡ください。
- セットアップメニューからDevice Setupを選択し,Reset Factory Defaultを選択します。そして,OKを選択し,本機の設定をリセットしてください。その後必要に応じて設定を変更してください。
- おめでとうございます!ファームウェアのアップグレードが完了しました。不慮の事故を防ぐため,ファームウェアデータは削除することを推奨します。
CDを利用してアップデート
- ファームウェアCDのイメージファイルをクリックしてダウンロードしてください。
- ダウンロードしたCDイメージファイルを書き込むために慣れ親しんでいるCD/DVDライティングソフトウェアを使用してください。CDイメージファイルの書き込みに際しては,データディスクを新規に作成するのではなく,ISOイメージファイルを書き込むようにしてください。ISOイメージファイルの書き込み方法がわからない場合には,ソフトウェアのマニュアルを参照してください。
- ファームウェアCDを作成した後,UDP20XJP.binが記録されていることを確認してください。
- ディスプレイと本機の電源を入れてください。プレーヤーでコンテンツを再生していないことを確認してください。
- ディスクトレイにファームウェアCDを乗せ,トレイを閉じてください。本機は通常ファームウェアCDを認識すると,ファームウェアアップグレードに関する情報を表示します。もし本機がアップグレードに関する表示をしない場合には,リモコンのSETUPボタンを押してセットアップメニューを選択してください。Device Setupを選択しFirmware Upgradeを選択します。この際,Via Discを選択してください。
- 画面上の表示でファームウェアのアップグレードプロセスが完了するのを確認してください。ファームウェアのアップグレードプロセスが進行している間,フロントパネルボタンは動作しないため,フロントパネルボタンは使用しないでください。リモコンを利用し,画面の表示を必ず確認することを推奨します。
- 本機の電源を絶対に切ったり、電源ケーブルを抜いたりしないでください。また、画面の表示で確認した際にアップグレードプロセスが進行している間は,ボタンを押さないでください。
- ファームウェアのアップグレードプロセスを完了させるため,本機が自動的に再起動します。
- ファームウェアのアップグレードプロセスが終了しホームメニューが表示されるまで手を触れずお待ち下さい。ホームメニュー表示後ファームウェアCDを取り出してください。セットアップメニューから新しいファームウェアのバージョンを確認するために,Device Setupを選択してFirmware Informationを確認してください。もし本リリースノートに記載されているファームウェアのバージョンと表示されているバージョンとが異なる場合には、ファームウェアのアップデートに必要なファイルが不足していることが考えられます。お問い合わせよりご連絡ください。
- セットアップメニューからDevice Setupを選択し、Reset Factory Defaultを選択します。そして,OKを選択し,本機の設定をリセットしてください。その後必要に応じて設定を変更してください。
- おめでとうございます!ファームウェアのアップグレードが完了しました。不慮の事故を防ぐため,ファームウェアを保存したCDは削除することを推奨します。