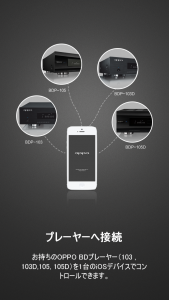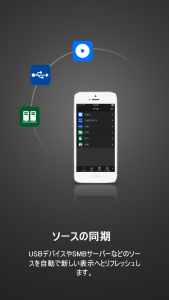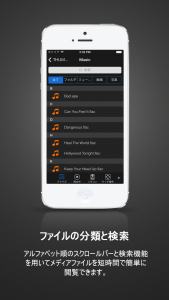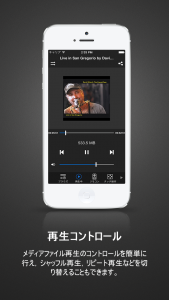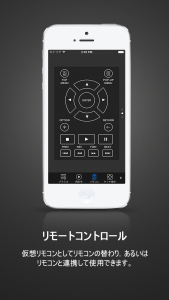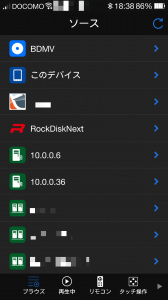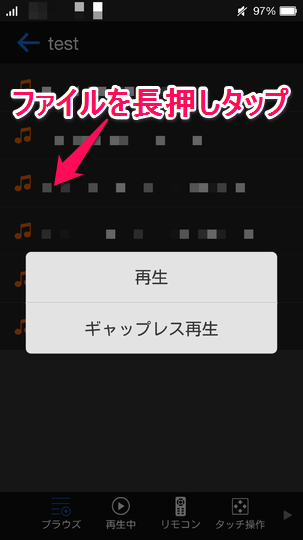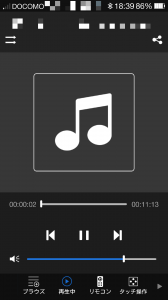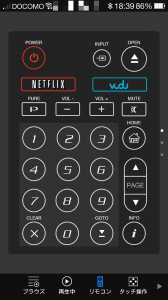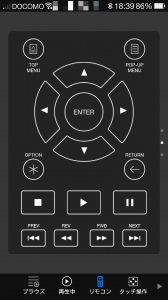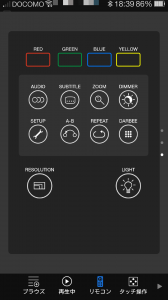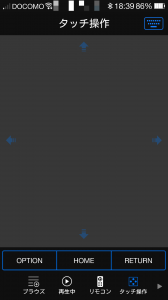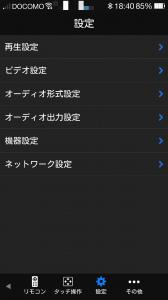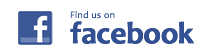OPPO MediaControlのご紹介
OPPOのMediaControlアプリは,お持ちのAndroidデバイス及びiOS(iPhone,iPadなど)デバイスをOPPO製BDプレーヤーのリモコンに変身させます。このアプリを用いることで,メディアライブラリー(音楽や動画など)の閲覧,メディアファイル再生のコントロール,プレーヤーの電源オンオフなどが可能となります。
目次
特徴
注記
機能説明
アプリからプレーヤーへ接続する
ギャップレス再生の方法
ソース画面
再生中画面
リモコン画面
タッチ操作画面
設定画面
特徴
- 接続したUSBデバイス,データディスク,DLNAサーバーなどに収録したメディアファイルを簡単に楽しむことができます。
- アルファベット順のスクロールバーと検索機能を用いてメディアファイルを短時間で簡単に閲覧できます。
- メディアファイル再生のコントロールを簡単に行え,シャッフル再生,リピート再生などの機能を切り替えることもできます。
- 「再生中」のスクリーンにメディアファイルの属性情報を表示します。
- 1台のiOSデバイスで複数台のプレーヤーのコントロールが可能です。
- このアプリでプレーヤーの電源オンオフが可能です。(プレーヤー本体設定をクイックスタートモードに設定した場合。詳細は注記欄をご確認ください。)
- リモコンの替わり,あるいはリモコンと連携して用いることができます。
注記
- このアプリは、メディアコントロールをサポートしたファームウエアを適用したプレーヤーでのみ動作します。最新ファームウエアはプレーヤーのネットワーク更新をご利用いただくか、OPPO Digital Japanのウエブサイトからダウンロードしてご利用ください。
- UTF-8以外の文字コードを使ったファイル名、タグ名などが文字化けする場合がございます。ファイル名、タグ名などの文字コードにはUTF-8をご利用ください。
- MediaControlアプリは各アプリストアで随時更新版が配信されますが、JPモデルご利用環境下では対応ファームウェアが正式に配信されるまで更新されたアプリが使えなくなることがありますので、すぐには更新しないようにしてください。動作条件となるファームウェアバージョンと、お持ちのプレーヤーのファームウェアをご確認いただいてからの更新をお願い申し上げます。
- プレーヤーをスタンバイモードから動作状態にするためには、以下の条件を全て満たす必要があります。
- プレーヤーのリアパネルのUSB1ポートに同梱のワイヤレスアダプターが接続されているか、プレーヤーが有線イーサーネットでネットワーク環境に接続されていること。
- 設定 / 機器設定 / スタンバイモードで「クイックスタート」を設定していること。
機能説明
本項目の該当アプリバージョンは以下となります。
Android
iOS
アプリからプレーヤーへ接続する
BDプレーヤーを有線LANあるいは無線LANでネットワークに接続します。以下それぞれの「IPアドレス」の数字にズレが無いことを確認して下さい。
プレーヤーが「192.168.0.10」,スマートフォンが「192.168.0.11」などとなっていれば大丈夫です。 赤文字の部分を左から第1~3オクテットといいますが,それの数字が揃っていれば一般的には問題ありません。
BDプレーヤー
設定 > ネットワーク設定 > 接続情報 > IPアドレス
Android
無線とネットワーク > 接続中のWi-Fiネットワークをタップ > IPアドレス ※Androidは搭載OSによって表記が様々なため,必ずしもこのようにはなっておりません。
iOS
設定 > W-Fi > 接続中のSSID横にある”i”をタップ > IPアドレス アプリを起動します。 初回起動時のみ,次のオープニングページが表示されます。左にフリックすると次の画像に移りますので,どんどんフリックして進めてください。
ソース画面
オープニングメッセージ後,プレーヤーと問題なく接続すると次の画像のような画面が表示されます。ネットワーク内をプレーヤーが探索し,発見されたデバイスが各アイコンで表示されます。
USBメモリ,USBハードディスク等
タップすることで格納されているファイルが選択できます。
CD,DVD,Blu-rayディスクメディア
タップすることでトラック選択等が可能です。
MediaControlを動作中のiOS及びAndroidデバイス
MediaControlはDMCとしてだけではなくDMSとしても動作するようになっております。このアイコンをタップすると,MediaControlを動作中のiPhone,iPad,Androidのローカルストレージ内に保存されているメディアファイルをプレーヤーへ転送し,再生することが可能です。
DLNAサーバー
一般的に画像のようなカラフルなアイコンで表示されます。DLNAサーバーソフトウェアによってアイコンは異なります。
NFSサーバー
NASによってはNFSという仕組みでファイル共有機能を提供するものがあります。接続する際にユーザー名とパスワードを要求されることがあります。
CIFS/SMBサーバー
NAS,あるいはWindowsパソコンなどで特定のフォルダをファイル共有したときはこのアイコンで表示されます。接続する際にユーザー名とパスワードを要求されることがあります。
ギャップレス再生の方法
CIFS/SMBまたはUSBメモリ,USBハードディスクでメディアファイルへアクセスしている時のみ使用可能です。
ブラウズ画面でギャップレス再生可能なファイル(WAV,FLAC)を長押しタップするとポップアンプウィンドウが表示されます。ここで「ギャップレス再生」が選択できるようになります。
再生中画面
画面下のメニューアイコンから再生中をタップすると,再生中のコンテンツの状況確認や各種操作が可能になります。
リピート&シャッフル
リピート方法などの再生モードをタップするたびに切り替えることができます。
SNS共有
Twitterあるいはfacebookへ再生中の曲についてのコメントを投稿することができます。
シークバー
再生時間が表示されますが,バーをタップしてスライドすることで早送りや巻き戻しができます。
曲戻し,一時停止,曲送り
曲の先頭に戻る,あるいは1曲前に戻る,一時停止,次の曲へスキップするなどが操作できます。
音量調整
スピーカーのアイコンをタップするとミュートになり,再度タップするとミュートが解除されます。シークバーをスライドすることで音量調整が行えます。
リモコン画面
付属品のリモコンと同じ操作がスマートフォンで可能となる画面です。縦に3分割されており,上下にフリックすることで表示を切換えて使用することができます。
タッチ操作
フリックで様々な動作が可能となる画面です。矢印アイコンで囲まれた領域がフリック領域です。
- 左右上下矢印付近でタップすると,リモコンの上下左右ボタンと同等の操作が可能です。
- 左右上下にフリックするとリモコンの上下ボタン,あるいはRETURNボタンと同様の操作が可能です。
- 画面領域でタップするとリモコンのENTERボタンと同等の操作が可能です。
- 画面下部のOPTION,HOME,RETURNは,リモコンのそれぞれ同名ボタンと同じ操作が可能です。
- 画面右上のキーボードアイコンをクリックすると文字入力の画面が表示され,プレーヤー名設定などの文字入力画面で入力が出来ます。※YOUTUBEアプリ内では文字入力できません。
設定画面
プレーヤーの設定をスマートフォンから可能とする画面です。「工場出荷時の状態にリセット」等の一部を除く,大部分の設定が可能です。